نعلم جميعًا كم هو مُحبط العمل على جهاز كمبيوتر بطيء. في عالمنا المعاصر، فائق التقنية وسريع التطور، إذا اضطررنا إلى الانتظار أكثر من بضع ثوانٍ حتى يتم تحميل شيء ما على أجهزة الكمبيوتر، فإننا نصاب بالإحباط ونشعر وكأننا نضيع وقتنا. وفي مثل هذه الحالة، تبدأ رحلة البحث عن الوسيلة المثلى للتخلص من هذا البطء الذي يسبب الضجر والانزعاج. ولكن، أنّ يصبح الكمبيوتر أقل سرعة في إنجاز حتى أبسط المهام هي نتيجة لعوامل وأسباب كثيرة جدًا، أبرزها تحديثات البرامج المستمرة التي تحتاج سرعة أداء ومعالجة أكثر، وبالتالي لا يمُكنك جعل الكمبيوتر يعمل بشكل أسرع بطريقة واحدة سحرية! بل ستحتاج إلى إجراء مجموعة من الخُطوات لمعالجة تلك المشكلة المزعجة بدلاً من تحمل تكلفة شراء جهاز كمبيوتر جديد.
وإذا كان الكمبيوتر الخاص بك يعمل بنظام التشغيل الأحدث من مايكروسوفت، ويندوز 10، فقد تطرقنا عبر موضوع سابق إلى استعراض أفضل 10 خطوات تجعل هذا النظام أسرع مما كان عند تثبيته لأول مرة. ولكن على ما يبدو أن هذا ليس كافيًا لمعالجة مشكلة تباطؤ الجهاز، فهي مشكلة كبيرة ولها أبعاد متعددة. لذلك، وفي إطار سعينا إلى مساعدة الأشخاص الذين يعانون من الإحباط بسبب أجهزتهم البطيئة، قمنا بإعداد دليل إرشادي يشمل كل الطرق والخطوات والحيل الممكنة التي لا تساهم فقط في زيادة سرعة الكمبيوتر الذي يعمل بويندوز 10، وإنما تجعله يعمل لسنين عديدة مستقبلا أيضًا. لذلك، إذا وجدت أن حاسوبك، سواء كان قديم أو جديد، يعمل بشكل أبطأ مما ينبغي، فأنت هُنا في المكان المناسب للحصول على مساعدة! دعني أخبرك عن أول خُطوة...

- ايقاف البرامج التي تعمل مع بداية التشغيل
- إنهاء العمليات الأكثر استهلاكًا للموارد
- تنظيف جهازك من الفيروسات والادوير
- تنظيف قرص الويندوز لترك مساحة فارغة مناسبة
- التخلص من مشكلة ارتفاع الحرارة
- التأكد من أن نسخة الويندوز لديك اصلية
- إزالة التطبيقات والبرامج غير الضرورية
- منع التطبيقات من العمل في الخلفية
- الباد سيكتور Bad Sector وتغيير الهارد
- الترقية الي هارد SSD او الـ NVMe
- ترقية كرت الشاشة في الكمبيوتر
- ترقية الرام في جهـازك
- ترقية البروسيسور في الجهاز
- الغاء تجزئة الهارد للوصول إلى أقصى سرعة
- ضبط إعدادات الطاقة على خطة
- تعطيل المؤثرات البصرية
- تعطيل فهرسة البحث
- تخصيص إعدادات الملفات
- تفعيل وضع Game Mode
- تعطيل خدمة OneDrive
- استعادة النظام من نقطة الاستعادة (System Restore)
- إعادة تثبيت نسخة ويندوز من جديد
ايقاف البرامج التي تعمل مع بداية التشغيل
لا يهم أن تقوم بتثبيت البرامج بقدر ما يهم أن تقوم بايقاف عملها مع بداية التشغيلـ حيث أن بعض البرامج تقوم بتشغيل نفسها ذاتياً لتقوم بالاقلاع مع بداية تشغيل الويندوز بشكل تلقائي وبالتالي مع كثرة البرامج التي تعمل مع بداية التشغيل تجد أن جهاز الكمبيوتر بطئ جداً حيث ان كل برنامج يعمل يقوم باستهلاك موارد الجهاز من رام وبروسيسور وغيرها، ولذلك ايقاف هذه البرامج وتشغيل ما تحتاج فقط عند الحاجة هو احد اهم الخطوات في هذا الموضوع والتي يجب عليك ان تقوم بها علي الفور سواء كنت تقوم باستخدام جهاز كمبيوتر مكتبي او جهاز لابتوب، وبالتأكيد هذا ليس فقط احد اهم اسباب بطئ الكمبيوتر لديك ولكن ايضاً هو السبب الاهم أن جهازك يستغرق الكثير من الوقت حتي يعمل.
ايقاف البرامج التي تعمل مع بداية التشغيل ويندوز 7
اضغط علي قائمة ابدأ ثم اختر Run ثم قم بكتابة msconfig ثم اختر Start Up ثم قم بحذف علامة صح من امام البرامج التي لا تريدها ان تعمل مع بداية التشغيل والافضل أن تقم بايقافها جميعاً ثم اضغط OK.
ايقاف البرامج التي تعمل مع بداية التشغيل ويندوز 10
من خلال الضغط علي Ctrl + Shift + ESC لتشغيل مدير المهام Task Manager او الضغط كليك يمين علي شريط المهام ثم الضغط علي Task Manager ثم تقوم بالانتقال الي نافذة Start-up ثم تقوم باختيار البرنامج الذي تريد ايقافه ثم تقوم بالضغط علي Disable بالاسفل وستلاحظ الحالة Status امام كل برنامج سواء Enabled اي مفعل او Disabled اي غير مفعل وربما انصحك هنا أن تقوم بايقاف جميع البرامج فيما عدا البرامج التي ستقوم بتشغيلها بطبيعة الحال مثل برنامج التحميل (انترنت داونلود مانجر) او برنامج الحماية ان وجد لديك.. الخ.

إنهاء العمليات الأكثر استهلاكًا للموارد
في بعض الحالات، قد يعمل جهاز الكمبيوتر لديك ببطء شديد لأن هناك عملية قيد التشغيل تستهلك موارده بنسبة عالية عن العمليات الأخرى. هذه العملية قد تكون تابعة لفيروس تسلل إلى الحاسوب بطريقة ما أو تابعة برنامج Adware لا تعرّف عنه أي شيء وتستهلك نسبة 99% من موارد وحدة المعالجة المركزية (CPU)، على سبيل المثال. أو قد يكون لديك برنامج مثبت وبه خلل برمجي يجعله يستخدم مساحة كبيرة من الذاكرة العشوائية، مما يجعل النظام يضطر لإيقاف بعض الخدمات لتوفير مساحة وهذا يأتي على حساب الأداء. في سيناريو آخر قد يستهلك برنامجًا القرص الصلب أكثر من غيره، مما يتسبب في إبطاء هذه البرامج الأخرى عندما تحتاج إلى قراءة أو كتابة بيانات على القرص.

تتبع استهلاك العمليات لموارد الجهاز من ضمن الوظائف الأساسية لأداة Task Manager المدمجة مع نظام ويندوز، لذا ستحتاج إلى تشغيلها للتحقق من العمليات الأكثر استهلاكًا للموارد وإيقافها بشكل اجباري. ولفعل ذلك، يمكنك النقر كليك يمين على شريط المهام وتحديد خيار "Task Manager" أو اضغط على Ctrl+Shift +Esc لتظهر نافذة الاداة مباشرًة، وبعدها اضغط على "More Details" لعرض الواجهة المتقدمة.
الآن اضغط على انقر على رأس عمود "CPU" أو "Memory" أو "Disk" لترتيب القائمة حسب العمليات التي تستخدم أكبر قدر من الموارد. إذا وجدت أي عملية تستهلك الكثير من الموارد سواء المعالج او الرامات او القرص، فقد ترغب في إغلاقها عن طريق تحديد اسمها من قائمة "Name" والضغط على زر "End Task". ينبغي أن تلاحظ فرق في سرعة الكمبيوتر بعد اتمام هذه الخطوة.
تنظيف جهازك من الفيروسات والادوير
بالتأكيد استخدام احد برامج الحماية هو احد الامور الهامة لحماية جهازك علي الرغم من انه قد يسبب بعض البعض لجهازك في حالة ان جهازك ليس بامكانيات معقولة نوعاً ما، ولكن حتي برامج الحماية تفشل احياناً في اكتشاف بعض الفيروسات والتي قد تسبب بطئ شديد غير مفهوم وغير مبرر لجهازك وفي هذه الحالة تكون هناك برامج اخري تستخدم فقط في ازالة البرمجيات الخبيثة من جهازك ولا تقوم بالحماية، فانت تقوم بتحميلها بهدف فحص الجهاز واكتشاف الفيروسات وازالتها وتقوم بالقيام بهذه العملية شهرياً للتأكد من أن جهازك خالي تماماً من البرمجيات الخبيثة.
في البداية تحتاج الي تحميل وتثبيت برنامج Malwarebytes وفحص وازالة البرمجيات الخبيثة من جهازك، ثم بعد ذلك ستحتاج الي برنامج AdwCleaner لفحص وازالة الادوير تحديداً وهي برمجيات مزعجة تثبت مع البرامج المجانية وتكون عبارة عن اشرطة المتصفح او برمجيات تغيير الصفحة الافتراضية علي المتصفح او تغيير المتصفح الافتراضي او اعدادات المتصفح او النوافذ الاجبارية علي المتصفح او الاعلانات المعلقة او غيرها. وبالتأكيد تسبب بطئ شديد في جهاز الكمبيوتر واستهلاك لموارد الجهاز ولذلك يجب التخلص منها دائماً.
تنظيف قرص الويندوز لترك مساحة فارغة مناسبة
بالتأكيد احد اهم ما يجب عليك القيام به من وقت الي اخر أن تقوم بتنظيف قرص الويندوز من الملفات او حتي نقل الملفات كبيرة الحجم من القرص الي قرص اخر او حتي من الهارد ان كنت تستخدم SSD الي هارد اخر،
التخلص من مشكلة ارتفاع الحرارة
تميل أجهزة الكمبيوتر بشكل عام إلى العمل في درجات حرارة دافئة جدًا، فهناك العديد من الأجزاء الداخلية التي تعمل بجهد متواصل لإبقاء الجهاز قيد التشغيل على أكمل وجه والتي تنتج في المقابل حرارة تتراوح بين 45 إلى 50 درجة مئوية وتصل أحيانًا إلى درجات حرارة قصوى تبلغ 60 درجة مئوية. لكن إذا لاحظت مؤخرًا أن الكمبيوتر بات يعمل بشكل ابطأ عند المعتاد ثم عند فحص درجة الحرارة باستخدام الادوات المتاحة وجدت أن درجة الحرارة عالية جدًا، أي تتعدي حاجز الـ 60 درجة، فهذا إلى حد كبير هو سبب البطء. هناك العديد من الأشياء التي قد تؤدي إلى ارتفاع الحرارة والتي يجب معالجتها في أسرع وقت لإعادة أداء الحاسوب إلى مكانته الطبيعية.
ولعل أول خُطوة يجب أن تقوم بها هي التحقق من نظافة الجهاز سواء كمبيوتر مكتبي أو لاب توب، حيث أن تراكم الغبار يسد فتحات التهوية وبالتالي يبقى الهواء الساخن محصورًا داخل الكمبيوتر. بخصوص هذا الأمر، إذا كنت لا تعلم من أين تبدأ فأقترح عليك مراجعة موضوعنا حول تنظيف كيسة الكمبيوتر ولماذا تجعل جهازك اسرع أو أيضًا مقال تنظيف اللابتوب وخفض صوت المروحة والقضاء علي البطئ. ستحتاج أيضًا إلى فحص مراوح التبريد الخاصة بالمعالج أو كرت الشاشة بينما يعمل الحاسوب حتى تتأكد من أنها تعمل بكفاءة على طرد الهواء الساخن، إذا لم يكن الأمر كذلك، قم بشراء مروحة جديدة. ضع في اعتبارك أيضًا أن تغيير المعجون الحراري يساهم في تسريع جهاز الكمبيوتر.

وبغض النظر عن نوع الكمبيوتر الذي تستخدمه، قم بتشغيل أداة Task Manager في ويندوز 10 لمعرفة العمليات قيد التشغيل حاليًا في الخلفية. إذا لاحظت أن هناك عملية أو برنامج يستهلك قدرات المعالج أو الرامات أو القرص بنسبة 100% فهذا ببساطة هو سبب ارتفاع الحرارة وإبطاء الحاسوب. لذا قم بعمل End Task لهذه العملية فورًا للتخلص من المشكلة، ثم بعد ذلك تحقق من مصدر العملية والبرنامج المشغل لها وقم بحذفه لمنع تكرار المشكلة لاحقًا.
إزالة التطبيقات والبرامج غير الضرورية
مع الاستمرار في استخدام الكمبيوتر لشهور وسنوات، فمن المحتمل أن يصبح هناك طن من البرامج والتطبيقات التي قد تم تثبيتها على مدار هذه الفترة. غالبًا، 50% من هذه البرامج لم تكن لديك نية في تثبيتها لأنها عبارة عن Adware؛ وهي برامج يتم تثبيتها بشكل يبدو غير مُعلن بوضوح أثناء تثبيت البرامج الأساسية. بغض النظر عن ذلك، قد يكون لديك مجموعة من البرامج التي قمت بتثبيتها منذُ فترة ولم تعد تستخدمها، أو برامج مكرره كالمتصفحات؛ فهناك نسبة كبيرة من المستخدمين الذين يقومون بتثبيت كروم وفايرفوكس واوبرا، علاوًة على متصفح مايكروسوفت إيدج الذي يأتي مع ويندوز 10 اصلًا. ناهيك عن أن معظم الحواسيب المحمولة تأتي مع حزمة من البرامج المثبتة بشكل مسبق من قبل الشركة المصنعة سواء لينوفو أو آسوس أو إتش بي أو دِيل.
لذلك، بما أنك تعُاني الآن من بطئ الحاسوب، فقد تكون تلك فرصة جيدة لإلقاء نظرة على قائمة التطبيقات والبرامج المُثبتة حاليًا وإزالة ما لا تحتاجه منها، فهذه تعُد من الخطوات الأساسية التي تناولناها في مقال سابق حول تسريع أجهزة الكمبيوتر.
ولمعرفة البرامج المثبتة وإلغاء تثبيتها، ستحتاج إلى فتح نافذة "Add or Remove Programs" من خلال لوحة التحكم Control Panel. ستحتوي النافذة على قائمة تشمل كل البرامج المثبتة حاليًا على الجهاز، يمكنك ببساطة النقر كليك يمين على اسم اي برنامج واختيار "Uninstall" من القائمة للبدء في عملية إزالة التثبيت. ولكن انتبه ! هناك برامج لا يجدر بك إزالتها ابدًا لأنها مطلوبة للتحكم بشكل صحيح في الكمبيوتر دون مواجهة مشاكل.

على سبيل المثال، إذا لاحظت أسفل عمود "Publisher" أن البرنامج تم تطويره بواسطة Microsoft أو Nvidia أو Samsung أو شركة معروفة عمومًا، فهذه تعتبر إشارة لكونه برنامج مهم ويجب الاحتفاظ بوجوده على جهازك. بينما البرامج المطورة من ناشرين غير معروفين هي التي يجب عليك النظر في إزالتها. وهنا، أنصحك باستخدام أداة اسمها "?Should I Remove It" فهي مصممة لمساعدة مستخدمي ويندوز على معرفة البرامج غير المرغوب فيها على الكمبيوتر وتحدد لك البرامج التي يجب حذفها بناءًا على مدى استخدامك لها أو تقييمها الأمني. بخلاف ذلك، يمكنك أيضًا البحث على جوجل عن أي برنامج تشتبه فيه للتأكد من أنه يمكن إزالته من جهازك بأمان.
ولا تنسِ أيضًا إزالة تطبيقات ويندوز 10 المحملة من المتجر. كما تلاحظ، فإن نافذة "Add or Remove Programs" تعرض فقط البرامج التقليدية المثبتة على الجهاز، أما لو كنت ممن يقومون بتحميل العديد من التطبيقات من متجر مايكروسوفت، فيمكنك تشغيل تطبيق Settings والتوجه إلى قسم "Apps" حيث تظهر لك قائمة تحتوي على كلًا من البرامج التقليدية والتطبيقات المثبتة معًا. قم بالتمرير عبر هذه القائمة واضغط على أي تطبيق لم تعد تحتاجه بعد ثم اضغط على زر "Uninstall" لحذفه. هذا من شأنه أن يوفر مساحة تخزينية، بالإضافة إلى تقليل استهلاك موارد الجهاز قدر الإمكان.
منع التطبيقات من العمل في الخلفية
تتمتع تطبيقات ويندوز 10 الجديدة بإمكانية استمرار العمل في الخلفية حتى تتمكن من إرسال الإشعارات إلى جهازك اولًا بأول، أو لجعل عملية تشغيلها فيما بعد لا تستغرق وقتًا أطول من المعتاد؛ تمامًا كما هو الحال في الهواتف الذكية. ولكن حتى إذا لم تقم بفتح هذه التطبيقات أبدًا، فإنها لا تتوقف عن العمل وتستنزف طاقة البطارية، إذا كنت تستعمل لاب توب.
ليس بالضرورة أن كل تطبيق يعمل في الخلفية يؤثر سلبيًا على أداء الكمبيوتر، ولكن قد يجد بعض المستخدمين أن أجهزتهم تعمل بشكل أكثر سلاسة عندما يكون هناك عدد أقل من التطبيقات تستهلك موارد الجهاز في الخلفية، خاصة على أجهزة الكمبيوتر القديمة أو الضعيفة كامكانيات.

من حسن الحظ، يُتيح نظام ويندوز 10 للمستخدمين السيطرة بسهولة على التطبيقات المسموح بتشغيلها في الخلفية، فيمكن تشغيلها وإيقافها على النحو الذي تراه مناسبًا، واعتمادًا على اختيارك للتطبيقات المُثبتة، يجب أن ترى زيادة طفيفة إلى كبيرة في الأداء عن طريق تعطيل بعض التطبيقات.
يمكنك مراجعة مقالة [كيفية منع تشغيل تطبيقات ويندوز 10] واتباع الخطوات المذكورة لإتمام هذه المهمة. لكن تذكر، هذا ينطبق فقط على التطبيقات التي يتم تحميلها من متجر Microsoft، أما برامج ويندوز التقليدية فلا يمكنك منعها من العمل في الخلفية بتلك الطريقة. بدلًا من ذلك، عليك استخدام أداة Task Manager وغلق أي برامج لا تريد تشغيلها في الخلفية اجباريًا. أو ابحث في إعدادات كل برنامج عن أي خيار يتحكم في تشغيلها في الخلفية، مثلما في متصفح مايكروسوفت إيدج.
الباد سيكتور Bad Sector وتغيير الهارد

الباد سيكتور Bad Sector او القطاع التالف في الهارد هو احد اهم الاسباب التي تؤدي الي تجمد الكمبيوتر وبطئ الجهاز لديك، وكلما كان عدد القطاعات التالفة علي الهارد اكثر كلما اصبح الجهاز لا يستجيب لعمليات القراءة او الكتابة التي تتم علي الهارد، وسبق وقمنا بعرض موضوع كـامل حول ما هو الباد سيكتور Bad Sector واصلاحه وعزل المساحة المصابة عن الهارد فيجب عليك مراجعته وتجربة فحص الهارد وربما ان وجدت علي الهارد الكثير من القطاعات التالفة فسأنصحك بتغيير الهارد لان الباد سيكتور يسبب مشاكل اكثر تكلفة من تغيير الهارد.
الترقية الي هارد SSD او الـ NVMe
هارد SSD هو احد اهم الامور التي يجب عليك اخذها في الاعتبار خصوصاً وأن سعرها اصبح نوعاً ما في المتداول لانك لن تحتاج الي حجم هارد كبير جداً بل هارد صغير ربما 120 جيجا سيكون كافي وان كنت انصحك أن تذهب الي الهارد بحجم 250 جيجا حتي لا تحتاج الي تنظيف القرص وتفريغ الملفات من وقت الي اخر وستقوم باستخدام هذا الهارد لتثبيت الويندوز عليه والبرامج سيكون كافي جداً بالنسبة لك
اما ان كانت ميزانيتك كبيرة وتريد أن تذهب الي هارد من نوع افضل واسرع فسأنصحك بالهارد من نوع NVMe دعوني اوضح بشكل سريع عن الهارد حيث أن NVMe هي اختصار لـ Non-Volatile Memory Express وطريقة توصيل هذا الهارد مختلفة حيث انه لا يتم توصيلة عبر كابل الـ SATA ولكن يتم توصيله عبر مخرج M.2 في المازربورد وبذلك ستحتاج الي البحث والتدقيق قبل شراء المازربورد وان كانت لديك واحدة بالفعل ولا تدعمه فستحتاج الي تغييرها!
ترقية كرت الشاشة في الكمبيوتر
الجميع يعرّف أن كرت الشاشة جزء أساسي من أجزاء الكمبيوتر، سواء كان جهاز كمبيوتر محمول أو مكتبي. وفي حين أن معظم الناس تعتمد على وحدة معالجة الرسوميات المدمجة مع المعالج بشكل أساسي، لكن إذا كنت شخص ترغب في لعب ألعاب الفيديو بسلاسة أو تشغيل برامج تحرير الصور والفيديو بدون تهنيج وتقطيع، فإن شراء كرت شاشة خارجي يعُد من أفضل الخُطوات التي تساهم في رفع أداء الكمبيوتر بشكل ملحوظ جدًا، خصوصًا مع المهام التي تتطلب قدرات معالجة رسومية قوية كالتي تم ذكرها.
وفي حال كان لديك كرت شاشة خارجي بالفعل، فربما تحتاج إلى ترقية لوحدة حديثة، حيث تعتبر تلك الترقية من ضمن أهم الترقيات التي تؤثر في تسريع الكمبيوتر في رأي الخبراء. ودعني أخبرك انّ الأمر في غاية البساطة، فقط حدد ميزانية مناسبة لشراء كرت شاشة يستطيع مواكبة التطورات الرسومية في الألعاب وبرامج المونتاج، وفي نفس الوقت لا يسبب مشكلة عنق الزجاجة في جهازك.

لكن إذا كنت تستخدم لاب توب وليس كمبيوتر مكتبي، فللأسف، الخيارات أمامك محدودة جدًا حيث لا يعتبر كرت الشاشة من ضمن القطع التي يمكنك تحديثها في اللابتوب. وبالتالي، عليك الاعتماد على المعالج الرسومي المدمج مع المعالج، والمعالج الرسومي الخارجي (من Nvidia أو AMD) الذي يكون ملحوم في اللوحة الأم ولا يمكن استبداله بأي شكل من الأشكال.
ولكن الأمر ليس مستحيلًا، فإذا كنت مُصمم على ترقية قدرات المعالجة الرسومية في اللابتوب لديك، فيمكنك النظر في شراء صندوق الـ eGPU الذي يسمح لك بتوصيل كروت الشاشة الخاصة بالحواسيب المكتبية باللابتوب عن طريق منفذ Thunderbolt 3 أو USB 3.0. صحيح أنه حل مُكلف ولكنه هو الخيار الوحيد الأمثل لدى مستخدمي اللابتوبات، على الأقل حتى الآن، نأمل أن يتغير هذا الوضع في المستقبل.
ترقية الرام في جهـازك
في سؤال في موضوع سابق كامل قمنا باستعراض كل الجوانب للاجابة عليه وهو هل تحتاج لزيادة حجم الرام علي جهازك لجعله اسرع؟ ، فالرام بشكل عام ولكي اختصر عليك الكثير هو ذاكرة مؤقتة يتم تخزين البيانات فيها التي يحتاج المعالج الي التعامل معها بشكل اسرع. فانت الان تعمل علي جهاز كمبيوتر وعلي مجموعة برامج وكل من هذه البرامج يقوم بتخزين بياناته في الرام للتعامل معها بشكل اسرع. وبذلك فان تقوم بتشغيل برامج تقوم بتخزين بيانات اكبر من حجم الرام سيجعل الجهاز يتوقف ويصبح بطئ جداً. الامر واضح والمعادلة بسيطة. حيث أن اي بيانات اضافية عن مساحة الرام سيتم تخزينها علي الهارد ولان سرعة الهارد بطيئة نوعاً ما وليست كسرعة الرام فسيصبح الجهاز بطئ.
هناك ايضاً نوع جديد من الرام والذي اصبح المستخدم في كل التجميعات الحديثة وهو الـ DDR4 وسبق وقمت باستعراض تجربتي مع الترقية من DDR3 الي DDR4 وعرض كافة جوانب اختلاف الاداء والسرعة. وبشكل عـام رام بحجم 8 جيجا في جهازك سيكون كافي للاستخدام العادي اما ان كنت تقوم باستخدام برامج ثقيلة فسأنصحك بالرام بحجم 16 جيجا وبالتأكيد اهتم دائماً بالتردد الاعلي لانها هو الاهم في سرعة الجهاز ولا تذهب ابدأ للرام التجاري الذي يأتي بسرعة بطيئة جداً وبجودة اقل.
تـرقية البروسيسور في الجهاز
بالتأكيد ترقية البروسيسور ليست بالامر السهل او البسيط او الغير مكلف بل في بعض الاحيان سيتوجب عليك ترقيته ان كان البروسيسور لديك قديم وبالتالي لا يستطيع العمل بالكفاءة المطلوبة، فعدد الانوية في البروسيسور هـام لتشغيل اكثر من برنامج في نفس الوقت اما عن سرعة البروسيسور فهي الاهم لانها هي التي تؤثر علي سرعة البرامج نفسها وسرعة الويندوز علي الكمبيوتر، لذلك ان كان البروسيسور لديك قديم فربما حان موعد تحديث مكونات الكمبيوتر والحصول علي مكونات افضل، لان تحديث البروسيسور ربما يتبعه تحديث لمكونات اخري مثل المازربورد والرام وغيرها، ولكن ان كان البروسيسور لديك متوسط فربما سبب بطئ جهـازك هو سبب اخر وليس البروسيسور.
الغاء تجزئة الهارد للوصول إلى أقصى سرعة
يؤدي الاستخدام المستمر للقرص الصلب (HDD) والقيام بحفظ الملفات أو تغييرها أو حذفها إلى حدوث تجزئة لتلك الملفات على أقراص التخزين، بمعنى أنه يتم حفظ التغييرات على الملف في مكان مختلف على الهارد غير المكان الأصلي له على اسطوانة التخزين، وهذا لن تراه على شاشة الكمبيوتر ولكنه يحدث بشكل فيزيائي للقرص الصلب. كلما زادت الملفات المبعثرة أو المجزأة، كلما استغرق قراءتها وقتًا أطول، وبالتالي فإنها تخفض أداء الكمبيوتر.
لذلك، ينتج عن عملية إلغاء التجزئة عادًة تأثير إيجابي ملحوظ على مستوى الأداء. وهي عملية سهلة في الواقع، حيث كل ما عليك هو القيام ببعض الخطوات الثابتة لإلغاء التجزئة وقد تم استعراضها من قبل في موضوع مميز على المدونة بعنوان "هل يجب القيام بالغاء التجزئة Defragment لتسريع الكمبيوتر" فأنصحك بمراجعته. وحتى لو تجاهلت إجراء عملية إلغاء تجزئة للهارد يدويًا، فإن نظام ويندوز 10 يقوم من تلقاء نفسه كل اسبوع بعمل الغاء تجزئة، ولكن قد تحتاج إلى التحقق من هذا الأمر بنفسك أيضًا.

ولكن انتبه ! فإننا ننصح بعمل إلغاء تجزئة فقط لو كنت تستخدم هارد من نوع HDD. أما إذا كان جهازك يحتوي على وحدة تخزين من نوع SSD فلا يجب ابدًا التفكير في إجراء هذه العملية عليها. نظرًا إلى كونها تعمل بشكل مختلف عن الـ HDD فإن وحدات SSD لا تحتاج في الواقع إلى إلغاء تجزئة لأن الملفات تكون مرتبة على ذاكرة التخزين دومًا. ولذلك، يقوم ويندوز 10 بتعطيل هذه العملية ولا يقوم بعمل إلغاء تجزئة تلقائيًا كما يفعل مع أقراص HDD.
ضبط إعدادات الطاقة على أعلى خطة
يستطيع نظام التشغيل ويندوز أنّ يتحكم في أداء جهازك، بغض النظر عن إمكانياته، من خلال إعدادات الطاقة المحددّة. على سبيل المثال، إذا كانت الإعدادات محددّة على أن يتم استهلاك الموارد بشكل محدود، سيقوم ويندوز بدوره بخفض أداء الجهاز لتوفير الطاقة؛ والعكس صحيح أيضًا. لذلك، التحقق من إعدادات الطاقة خُطوة مهمة لتسريع الكمبيوتر، وعلى وجه الخصوص لاجهزة اللابتوب التي تعمل من خلال البطارية.
بشكل عام، عندما يكون اللابتوب لديك متصلًا بالشاحن، فإن ويندوز سيقوم تلقائيًا بزيادة أداء جهازك طالما وجد أن هناك مصدر طاقة مباشر متصل بالجهاز. أما في حال كنت تستخدم اللابتوب معتمدا على طاقة البطارية فقط، فستحتاج إلى ضبط إعدادات الطاقة على خطة High performance بدلًا من Balanced بعد التوجه إلى لوحة التحكم (Control Panel) ثم الضغط على Hardware and Sound ثم Power Options. هذه الخطة هي الأعلى بين الخطط الاخرى المُتاحة حيث تركز على الاستفادة من قدرات الجهاز بالكامل لتعزيز الأداء، ولكن في المقابل يتم استهلاك طاقة البطارية بشكل أسرع.

ولاحظ أن هذه الخُطوة ليست موجهة فقط لأصحاب الاجهزة المحمولة، بل تسرى على أجهزة الكمبيوتر المكتبة التي تعتمد على مزود طاقة (Power Supply) أيضًا. فعندما تقوم بضبط الإعدادات على أعلى خطة، تلاحظ بشكل فوري تحسن في الأداء. ولكن أعلى خطة طاقة في أجهزة الكمبيوتر ليست High performance بل أضافت مايكروسوفت في الاصدارات الحديثة من ويندوز 10 نسخة Pro خطة جديدة تحمل اسم Ultimate Performance والتي تهدف إلى الانتقال بإمكانيات الجهاز إلى أعلى مستوى ممكن من السرعة وتوفير أداء مُحسن بنسبة عالية جدًا مقارنًة بالخطط الأخرى، لذلك قم بتحديدها بدلًا من Balanced الافتراضية.
وقد شرحنا بالفعل طريقة تفعيل Ultimate Performance على كل النسخ وليس ويندوز 10 فقط من خلال حيلة بسيطة في الريجستري. كما تبين أن هذه الخطة تحل مجموعة من مشاكل الكمبيوتر التي قد يشكو منها البعض مثل تجمد الماوس والكيبورد. وفي حال انتقلت إلى صفحة Power Options ولم تعثر على أي خطط طاقة هناك سوى Balanced فقط
تعطيل المؤثرات البصرية
تعُد المؤثرات البصرية، مثل الرسوم المتحركة والظلال، عنصرًا أساسيًا في تصميم واجهة نظام ويندوز، وبقدر ما ملفتة للنظر أكثر في ويندوز 10 لجعل التجربة ممتعة وسلسة، من المهم أن تتذكر أن هذه التأثيرات يمكن أن تؤثر بشكل سلبي على أداء جهازك إذا كان ضعيف الإمكانيات أو تحديدًا بمقدار ذاكرة أقل، حيث يمكن لهذه الرسوم المتحركة أن تجعل حاسوبك يبدو أبطأ قليلاً. لذلك، تعطيلها من ضمن الخُطوات التي تسرّع الكمبيوتر، ولو أن ذلك يأتي على حساب الشكل الجمالي لنظام ويندوز.

ولتعطيل المؤثرات البصرية في ويندوز 10 كل ما عليك فعله هو ان تكتب في حقل البحث في شريط المهام "performance of windows" ثم حدد "Adjust the appearance and performance of windows" في قائمة النتائج. ستظهر لك نافذة جديدة حدد منها خيار "Adjust for best performance" لتعطيل جميع الرسوم المتحركة. ولا تنسِ النقر على زر "Apply" ثم "OK" لتطبيق التغييرات، فستلاحظ بعد ذلك أن لم يعد يظهر أي نوع من المؤثرات البصرية أثناء فتح البرامج او التنقل بين النوافذ، وهذا من شأنه أن يؤدي إلى زيادة سرعة الكمبيوتر.
هناك أيضًا "تأثيرات الشفافية" تحتاج تعطيلها في ويندوز 10 لجعل النوافذ والقوائم تستغرق وقت أقل عند الظهور على الشاشة. للقيام بذلك، افتح تطبيق "Settings" وانتقل إلى قسم "Personalization" ثم إلى صفحة "Colors" من القائمة الجانبية، ثم بعد ذلك أوقف تشغيل خيار "Transparency effects" لتعطيل تأثيرات الشفافية.
تعطيل فهرسة البحث
عند البحث عن ملف في ويندوز 10 من خلال حقل Search المدمج مع قائمة ابدأ، فإن النظام لا يقوم بالبحث في كل مكان على القرص الصلب عن هذا الملف، بل فقط في أمكان محددّة من قبل أداة "فهرسة البحث" أو "Search indexing" بحيث يتم إنشاء قائمة بالعناصر المخزنة في تلك الأماكن فقط ومقارنة كلمة البحث مع محتوياتها، إذا وجد تطابق، تظهر العناصر المتطابقة كنتائج بحث.
هذا من شأنه أنّ يحسن بشكل كبير سرعة البحث عن الملفات. ولكن في المقابل، ستعمل الـ Search indexing بصورة دائمة في الخلفية لمواكبة أي تغييرات جديدة على الاماكن المحددة كإزالة ملفات منها أو إضافة ملفات جديدة؛ مما قد يشكل عبء على المعالج وموارد الجهاز. لذا، تعطيل فهرسة البحث تعتبر واحدة من الخطوات الفعالة لتحسين أداء الكمبيوتر، خاصة للأجهزة القديمة.

للقيام بذلك، قم بالضغط على مفتاح Win + حرف R معًا على الكيبورد لتفتح نافذة Run حيث تكتب أمر "control.exe srchadmin.dll" ثم اضغط على Enter. هذا سيؤدي إلى فتح نافذة Indexing Options التي يمكنك من خلالها التحكم في ميزة فهرسة البحث ورؤية الأماكن التي يتم تضمينها في عملية الفهرسة. ولتعطيل الميزة بشكل نهائي، اضغط على زر "Modify" وابدء في إلغاء تحديد الأماكن التي تتم فهرستها، والتي تظهر أسفل جزئية "Summary of selected locations".
بعد ذلك اضغط على OK وقم بإغلاق النافذة. بعد إيقاف ميزة فهرسة البحث في ويندوز 10، ينبغي ملاحظة أداء أفضل قليلًا في سرعة الجهاز. ولكن في اعتبارك أن خاصية البحث لن تكون منها أية فائدة بعد الآن، حيث ستظهر عبارّة "No item found" عند البحث عن أي شيء.
تخصيص إعدادات الملفات
تحتوي أداة استعراض الملفات الافتراضية في ويندوز 10 (File Explorer) على عدد من الخيارات لتحسين تجربة المستخدم والتي تؤثر أيضًا على أداء جهاز الكمبيوتر. لذلك، يعمل تعطيل الخيارات غير المطلوبة على إحداث تحسن طفيف في الأداء العام للنظام ويمنحك تجربة سلسة. وللوصول إلى هذه الخيارات، افتح أداة File Explorer وانقر على قسم "View" أعلى النافذة. وفي أقصى اليسار، ستجد زر "Options" فاضغط عليه، وبعد ذلك انتقل إلى علامة التبويب "View" لعرض إعدادات الملفات.
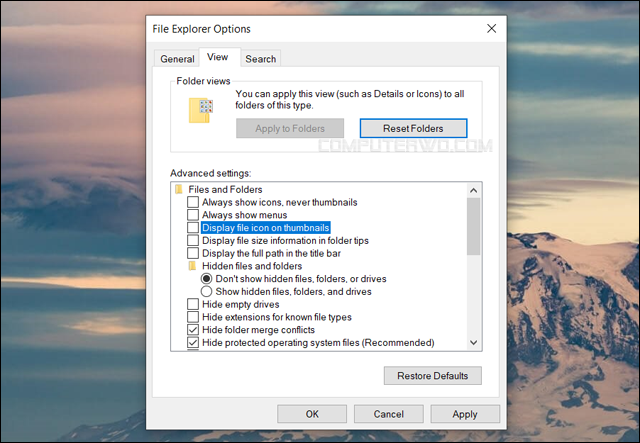
سترى الكثير من الخيارات التي تتحكم في عرض الملفات والمجلدات وبرامج التشغيل والمزيد. من خلال تعطيل بعض من هذه الخيارات، يمكنك تسريع الجانب المرئي لأداة File Explorer بحيث تكون الاستجابة للأوامر أسرع. لا تحتاج لتعطيلها جميعًا، ولكن هناك بعض الخيارات التي يجب عليك تعطيلها للحصول على تجربة أفضل، على سبيل المثال: Display file icon on thumbnails و Display file size information in folder tips و Hide empty drives و Hide extensions for known file types و Show pop-up description. لا تنسِ بعد الانتهاء ان تضغط على OK لحفظ التعديلات.
تفعيل وضع Game Mode
تقدم مايكروسوفت للمستخدمين مع أحدث إصدارات من ويندوز 10 وضع جديد يدعى Game Mode والذي من شأنه أن يعزز أداء الكمبيوتر عند تشغيل ألعاب الفيديو أو البرامج المتعطشة لقدرات المعالجة الرسومية مثل Adobe Premiere. إذ يقوم ويندوز بتعطيل مجموعة من الخدمات والتطبيقات غير الضرورية التي تعمل في الخلفية من أجل توفير مساحة أكبر من الموارد للعبة أو البرنامج الذي تعمل عليه حاليًا. لذلك، عندما تواجه بطئ في احدى الألعاب أو البرامج المفضلة، جرّب تفعيل وضع Game Mode وشاهد النتيجة.

للقيام بذلك، كل ما عليك هو أن تفتح تطبيق Settings من قائمة ابدأ ثم التوجه إلى قسم Gaming والانتقال إلى صفحة Game Mode من القائمة الجانبية، بعد ذلك تأكد من أن الوضع قيد التشغيل من خلال نشاط زر Game Mode. لا تتوقع أن يؤدي ذلك إلى إحداث تحول هائل في أداء وسرعة الحاسوب، لكنه على الأقل يساهم في خفض استهلاك الموارد والحصول على تجربة أكثر سلاسة كلما أمكن.
تعطيل خدمة OneDrive
واحدة من الميزات الرئيسية لنظام التشغيل ويندوز 10 هي الدمج المتلاحم مع OneDrive، وهي خدمة التخزين السحابي واستضافة الملفات من شركة مايكروسوفت والتي تتنافس مع الخدمات الأخرى الشهيرة أمثال Dropbox و Google Drive. لكن في حين أن هذه الخدمات المنافسة تندمج أيضًا مع النظام في بعض الجوانب، إلا أنّ OneDrive تعتبر الأفضل بالنسبة لمستخدمي ويندوز 10 حيث توفر ميزات حصرية لا توجد في الخدمات الاخرى.
ومع ذلك، قد تحتاج إلى تعطيل خدمة OneDrive لتسريع الكمبيوتر وتحسين الأداء قليلًا. إذ تعمل هذه الخدمة في الخلفية بشكل نشط لمزامنة ملفاتك من وحدة التخزين المحلية إلى وحدة التخزين السحابية، وهي تستهلك موارد الجهاز بشكل كثيف أحيانًا. لذا إن كنت لا تستخدمها، فمن الأفضل تعطيلها. وهو أمر ليس صعبًا على الاطلاق.

ستحتاج في البداية إلى النقر كليك يمين على أيقونة OneDrive التي تكون على شكل سحابة في شريط المهام (بجوار الساعة). بعد ذلك حددّ من القائمة المنسدلة خيار "Settings" لفتح نافذة الإعدادات حيث تجد خيار "...Start OneDrive automatically" فقم بتعطيله لمنع الخدمة من العمل بشكل تلقائي في كل مرة عند تشغيل الكمبيوتر، بعد ذلك اضغط OK لحفظ هذا التعديل. الآن، يمكنك النقر على خيار "Close OneDrive" من القائمة لإيقاف الخدمة بشكل دائم والتأكد من عدم تشغيلها تلقائيًا في الخلفية.
استعادة النظام من نقطة الاستعادة (System Restore)
في حال لاحظ أن أداء حاسوبك بدء في التراجع بعد تثبيت برنامج أو تعريف جديد أو عقب قيامك بتغيير إعدادات متقدمة في النظام. فمن الممكن الاستفادة من ميزة "نقطة الاستعادة" أو "System Restore" للتراجع عن التغييرات الأخيرة التي قد تكون هي السبب في حدوث مشكلة البطء والعودة إلى حالة سابقة حيث كان الجهاز يعمل بدون مشاكل.
لكن هناك بعض النقاط التي يجب أخذها بعين الاعتبار اولًا قبل القيام بتلك الخُطوة. اولًا، تعمل استعادة النظام على التغييرات التي تمت في آخر 7 إلى 14 يومًا. ثانيًا، لن يؤدي استعادة النظام من نقطة الاستعادة إلى حذف ملفاتك، لكن سيتم إزالة البرامج والتعريفات وأي تحديثات تم تثبيتها بعد إنشاء نقطة الاستعادة.

لاستعادة الكمبيوتر من نقطة استعادة النظام، أكتب في مربّع البحث على شريط المهام "restore point" ثم حددّ "Create a restore point" من قائمة النتائج. وفي نافذة "System Properties" اضغط على زر "System Restore". الآن اضغط على زر "Next" ثم اختر نقطة الاستعادة التي تم انشاؤها بعد تثبيت البرنامج أو التعريف أو التحديث الذي قد يكون السبب في المشكلة، يمكنك أيضا النقر على "Scan for affected programs" لرؤية البرامج التي ستتم إزالتها بعد اعادة الكمبيوتر من نقطة الاستعادة المحددة.
وعند الانتهاء اضغط "Next" للمتابعة ثم "Finish" ليتم إعادة تشغيل الجهاز والعودة إلى حالته السابقة حيث كان يعمل بأدائه الأمثل. أما في حالة إذا كنت لا تشاهد أي نقاط استعادة في القائمة، فقد يكون السبب هو عدم تشغيل الميزة اصلًا وبالتالي لا تستطيع تطبيق هذه الخُطوة.
إعادة تثبيت نسخة ويندوز من جديد
الأمر يشبه بفتح صفحة جديدة من حاسوبك ! حيث يعود كل شيء كما كان حين قمت بشراء وتشغيل الجهاز لأول مرة. فإذا كنت تعاني من بطء شديد على الكمبيوتر أو يعمل بشكل غير طبيعي، إعادة تثبيت نسخة ويندوز من جديد إحدى أكثر الطرق المؤكدة لإصلاح المشكلة. في الواقع، كنا ذكرنا من قبل أنّه من الضروري إعادة تثبيت نسخة ويندوز على جهازك كل فترة لتجنب المشاكل المحتملة. لكن وضعنا هذه الخُطوة في نهاية الدليل الإرشادي لأنها يجب أن تكون آخر محاولة تقوم بها لتسريع الكمبيوتر إذا فشلت جميع الخُطوات السابقة في تحقيق نتائج مُرضية. كما أن هذه الخُطوة ستستغرق الكثير من الوقت، مع الأخذ في الاعتبار أنك ستقوم بإعادة تثبيت جميع برامجك وتطبيقات التي تحتاجها، وإعادة تثبيت التعريفات المطلوبة، لذا تأكد من أنك لا تقوم بذلك في منتصف يوم العمل.

أو بدلًا من إعادة تثبيت نسخة ويندوز من الصفر، استخدم خاصية Reset this PC في ويندوز 10 والتي تسمح بعمل "إعادة ضبط مصنع" للنظام في خطوات بسيطة جدًا، بحيث يتم إرجاع حالته إلى الحالة الافتراضية مع الاحتفاظ بالتعريفات والملفات المخزنة على الأقسام الأخرى (غير قسم C) على الهارد، بينما سيتم حذف البرامج المثبتة. وعلى أي حال، ينبغي بعد اتمام هذه الخطوة أن تلاحظ فرق كبير في سرعة الكمبيوتر.







ليست هناك تعليقات:
إرسال تعليق